How do I manage Two-factor authentication on my account?
There are multiple authenticators that can be used to set up two-factor authentication, we have help articles for Microsoft and Google, but others can be used just scan the QR code in-app.
Account Architects (super users) can manage their member's authentication in a number of ways:
Enforce Two-Factor Authentication
If you want all your members to use two-factor authentication, you can toggle on the enforce two-factor authentication option in your account settings (Account Settings > Security). Once on, all account members will see a banner asking them to configure their two-factor authentication, this banner will remain until they do this. Also, if the member logs in before they have setup their two-factor authentication, they will be asked to complete the setup immediately, before they are logged in.

Review Authentication Methods
In your account members list, you can now review which authentication method each of your members are using, this can be one of:
- Email/password = they are only using email and password to authenticate, no two-factor is enabled
- Two-factor authentication + email/password = they have two-factor enabled
- Single sign-on = they use your single sign-on provider to authenticate
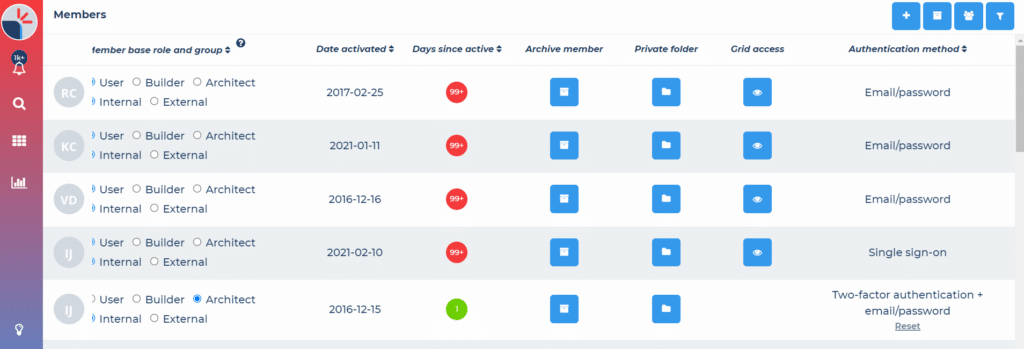
Reset a Member's Two-Factor Authentication
In your account members list, you can also reset a member's two-factor authentication by clicking the reset link. Once confirmed, this will remove two-factor authentication for that member and they will have to set it up again. Be sure that you know this request is genuine before doing this!
Two-Factor Authentication Problems
If you do not have access to your authenticator app you have the following options:
- Enter a recovery code to login
- Contact your account Architect (super admin) and ask them to reset your two-factor authentication
If you need to change your authenticator app or set it up again, return to your security settings (My Settings > Security) and select change two-factor authentication method.