You can assign end dates for your tasks in your grids.
Please note, you'll need at least edit/builder access to the grid to assign tasks. After this, there are two simple ways to which you can assign end dates to your tasks (outside of the Gantt chart):
To assign an end date to a single task, you can still update this via the grid.
- Open up the item with the tasks you want to set an end date for
- Toggle on edit mode
- Click on the clock icon next to the task you want to set an end date for to trigger the date picker
- Select the end date you want for that task, and voila! The picker will automatically close and the date will be set.
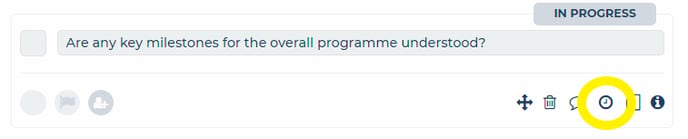
Pro Tip: If you need to remove an end date, just click the clock icon again to trigger the date picker and then click on the Remove end date link below the calendar.
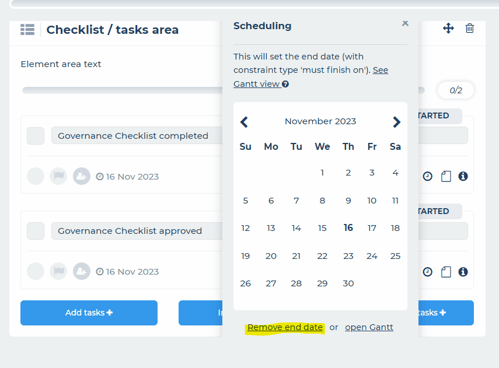
Note: Dates are inherited from their subordinates; An element end date will always reflect the end date of the latest task end date within in. This logic is the same all through the grid. A stage end date will reflect the latest element or stage gate end date within in. A grid end date will reflect the latest stage end date from within the grid.
Bulk scheduling an end date to tasks using the task logs
If you need to assign an end date to multiple tasks at once, you can do so using the task log. Here's how:
- At the grid level > click the task log icon in the quick action buttons at the top of the grid to see all the tasks across all the elements within that grid
- At the element level > click the information icon in the top right action buttons and then select the list icon to see all the tasks within that element
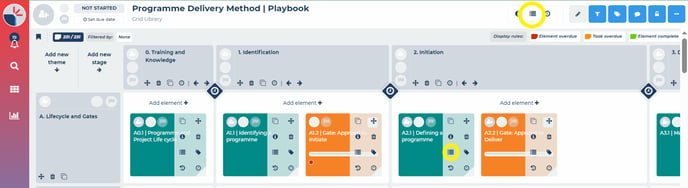
Pro Tip: Click the expand arrows in the top right action buttons to toggle to full screen view.
To bulk assign an end date to tasks using the task logs
- Open up the relevant task log as detailed above
- Click the lightening button to toggle on bulk select mode
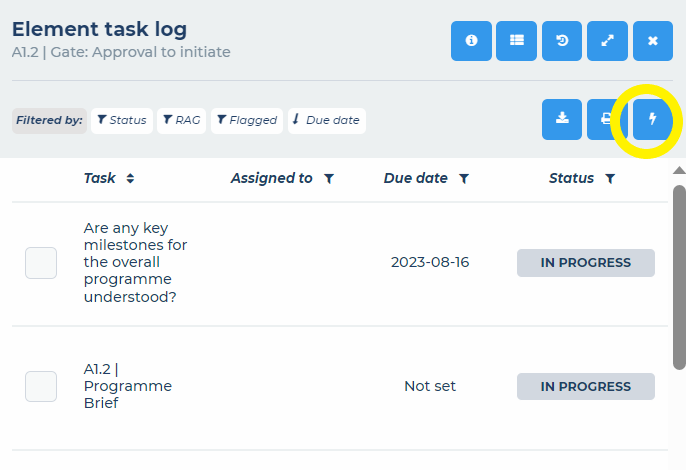
- Select the tasks you want to assign an end date to by clicking in the circle next to each, or click the top circle to select all
- Click schedule to trigger the date picker
- Select the end date you want for those tasks, the picker will automatically close and the date will be set
- The task log will update to show the newly assigned end dates
Pro Tip: To remove a end date, click on the Remove end date link below the calendar. And, if you need to, you can also bulk assign members to tasks in the same way.
Please Note: Tasks with end dates set manually from within an element, or by bulk scheduling, will have these End Dates reflected in the Gantt Chart.
Within the Gantt Chart, the corresponding tasks will show Constraint Date, End Date & Start Date all equal to the imported date, the Constraint Type set to 'Must Finish On', and the Duration set to '0 Days'. See here: