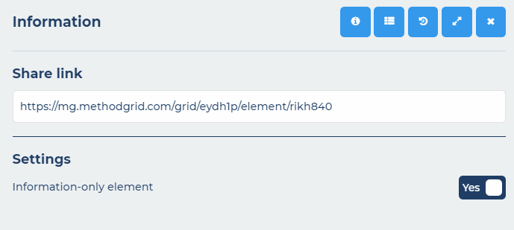How do I create a template?
All platform members can create a template (even if this is just from within their own private grids in their own private folder area - for user and external member types).
Configurable access control will determine who has the access permission to create a template from within the main grid library; see What is configurable access control?
There are two ways of creating a template:
- From scratch
- From a pre-built item
Creating a template from scratch:
Go to your templates library: by clicking the "lightbulb" in the navigation bar and then "Templates”.
Select from either the element template or stage gate template tab.
Click the “New X template +” button (displayed in the top left hand corner).
This will open-up the new template in a template builder window (initially with a blank template).
You can start the process of building this new template by clicking inline on the “My new template” title and re-naming it.
You can now start to add content areas to your template (see: How do I add/manage content areas?). The only difference is that you cannot add specific content (e.g. documents, links, expert-tags) to a template.
Creating an template from a pre-built item:
From within the pre-built item you seek to base a new template upon, first ensure you are in edit mode by clicking the edit action button from the action bar. This will expand the action bar to include the "more actions" action button (three dot ellipsis). Click this button to reveal the "Save this as a template" dropdown. Provide a new template name in the name field and then click the tick action button to save this new template to your template library.
In relation to elements there are three different types, information only element, element to be completed, element with tasks to be completed.
When an element is created it will default to an element to be completed, this means it will include a tick box so that when the element is complete the user can check this box to show that it has been completed;
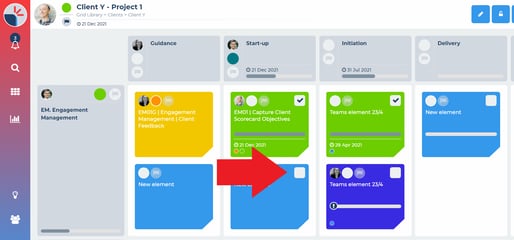
If the element has tasks included within it, this tick box will automatically be checked once all the tasks have been completed.
If the element is only ever going to be used for information purposes and does not need to be completed, you can set it to information only using the toggle behind the element information button;